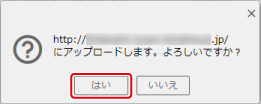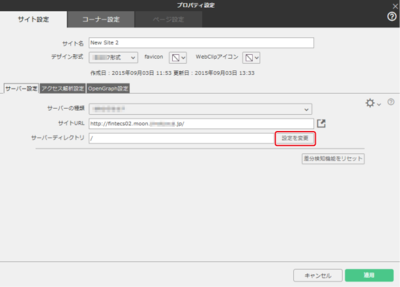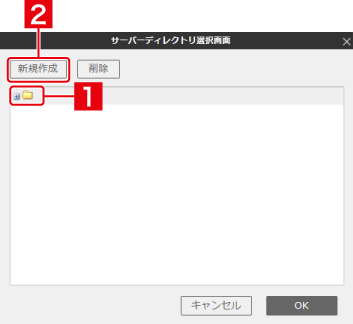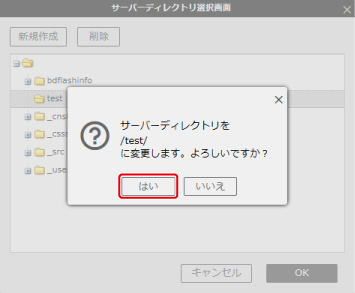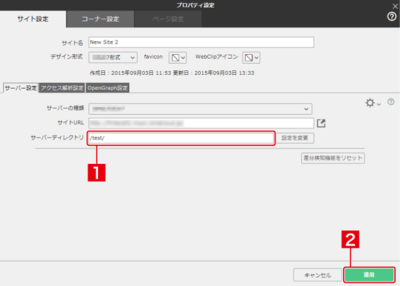- トップ >
- サイトの管理と公開 >
- サイトを公開/更新する >
- Webサイトをサーバーへアップロードする
Webサイトをサーバーへアップロードする
完成したサイトを公開する手順をご説明します。
ひとつの契約コースに複数サイトをアップロードする場合や、サイトURLに独自ドメインを指定する場合は、サーバー設定画面で事前にサーバーディレクトリを指定する必要があります。サーバーディレクトリを新規で作成する場合は、「サーバーディレクトリの作成手順」を参照してください。
サイトの容量を確認する
サイトの容量がサーバーの空き容量を超えていると、サイトをアップロードすることはできないため、サイトシアターのマイサイト詳細の〈サイズ〉より、事前にサイトの容量を確認しておく必要があります。
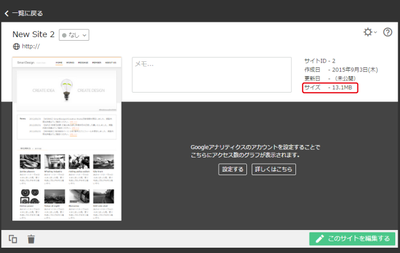
アップロードを実行する
サイトエディタ右上の〈サイトを公開〉をクリックします。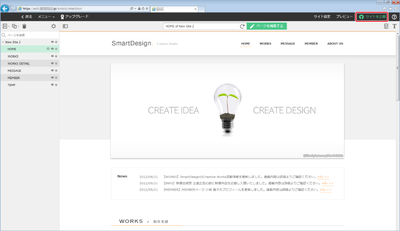
アップロード開始の確認画面が表示されるので、〈はい〉をクリックします。
〈OK〉をクリックするとWebサイトが表示されます。
必要がなければ〈キャンセル〉をクリックしても構いません。
「サーバーディレクトリの作成手順」
複数のサイトを1サーバーにアップロードしたい場合は、サーバーディレクトリ(そのサーバーのどこにサイトをアップロードするか指定する要素)を設定します。 例)初期URLが「http://abc.aaaa.jp」の場合に、それぞれ サイト1:http://abc.aaaa.jp サイト2:http://abc.aaaa.jp/123/ このURLで公開したい場合、[サイト設定]画面において →サイト1:[サーバーディレクトリ]欄を 未記入に設定、 →サイト2:[サーバーディレクトリ]欄を /123/ に設定しそれぞれアップロードしてください。 ※サイト2では、サーバーディレクトリの名称分サイトURLが長くなります。 また、サイト1内に「123」という名称のコーナーがある場合は重複しますので、そのコーナー名を変更するか、サイト2のサーバーディレクトリを/123/以外の文字列に設定します。
作成画面を起動する
サイトエディタで〈サイト設定〉をクリックし、サイト設定画面で〈設定を変更〉をクリックします。ディレクトリ名を入力する
任意のディレクトリ名を入力し[1]、〈OK〉をクリックします[2]。※サイトURLに独自ドメインを使用する場合のディレクトリ名は「独自ドメイン設定」の手順3を参照してください。
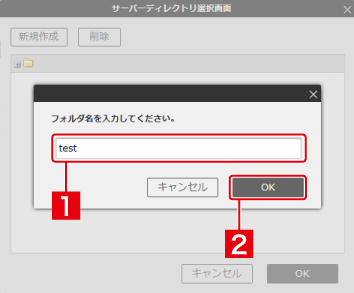
作成内容を確認する
設定内容に問題がなければ、〈はい〉をクリックします。| < OpenGraphを設定する | ブロック内のレイアウトを設定する > |